PDFs are now even more accessible with Read&Write for Google Chrome
Read&Write for Google Chrome™ helps make PDFs more accessible by allowing users to hear text read aloud, see and hear definitions with talking and picture dictionaries, create and collect highlights, look up facts and more.
Today we released a new update to our PDF Viewer that includes some of our most popular feature requests from customers. This includes the addition of both Word Prediction and Speech Input for our Typewriter Annotation tool, and a few other improvements that you’ve been asking for.
Check out the quick video below, and read on for more details.
Word Prediction
The new Word Prediction and Speech Input tools are designed to work with the Typewriter Annotation tool only. Simply click the Typewriter Annotation tool to turn on, then click anywhere in the document to insert your annotation and start typing. To use Word Prediction, click the Word Prediction icon on the toolbar at the top of the screen. You will now see up to 10 words predicted when you begin typing a word.
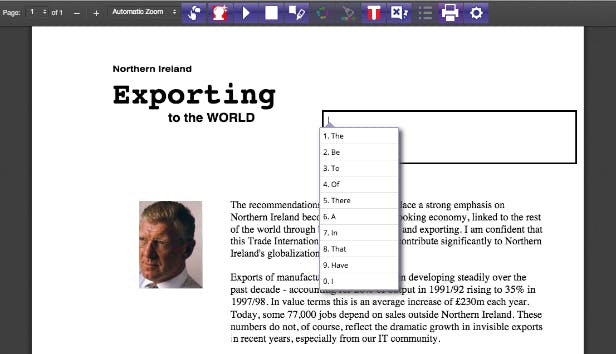
Speech Input
To use Speech Input, ensure that Prediction is switched off, then click the Speech Input headset icon that displays below the Typewriter Annotation box. You will be asked to allow microphone access in order to use. After clicking allow simply start speaking and your text annotations will appear shortly after. Click the Speech Input icon again to switch off.
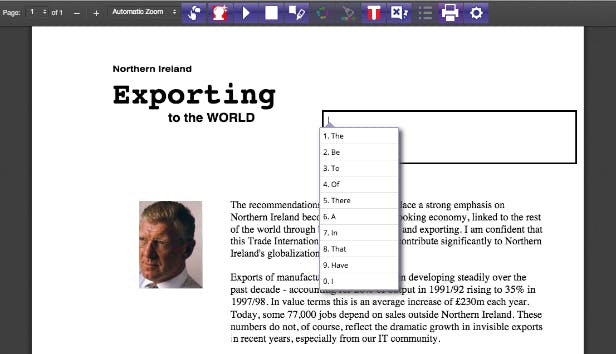
Check out this video to see the two new features in action.
Other updates to the Typewriter Annotation tool in this release include:
- Text auto-wrap in so that text will automatically go to the next line once the edge of the page is reached.
- Automatic text re-size so that Typewriter Annotation text will match the size of the text in the document.
- The ability to copy and paste text into annotations without removing any of the previous text.
New to Read&Write for Google Chrome?
To access Read&Write for Google Chrome’s PDF viewer you will need to first have a PDF file in Google Drive and have the Read&Write for Google Chrome extension installed. The ability to use the PDF Viewer is a premium feature. Everyone receives 30 days of premium access free when you first install the extension, plus the premium version is free for teachers.
To open a PDF, simply double click on it. As long as you’ve selected Read&Write as your default app to open PDF files, it will open the viewer and you can start using the tools immediately. If the file opens in preview mode through Google Drive, you can always right click the file and choose “open with” then Read&Write for Google Chrome. You can also set Read&Write to be the default handler in the Google Drive settings.
Give it a try...
All of these updates came directly from customer requests so we hope you enjoy! If you haven’t started using Read&Write for Google Chrome yet, get it from the Chrome store today. And if you’re a teacher, don’t forget to register for your free premium license. And as always, be sure to let us know what you think in the comments area below.
