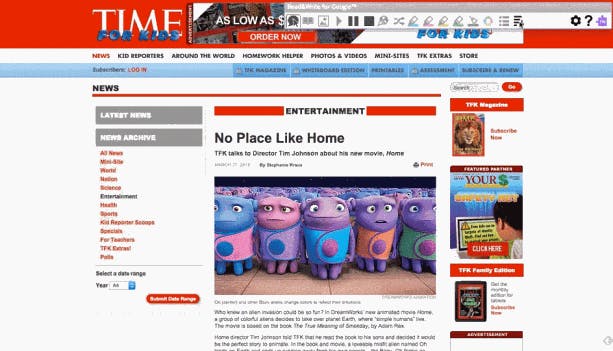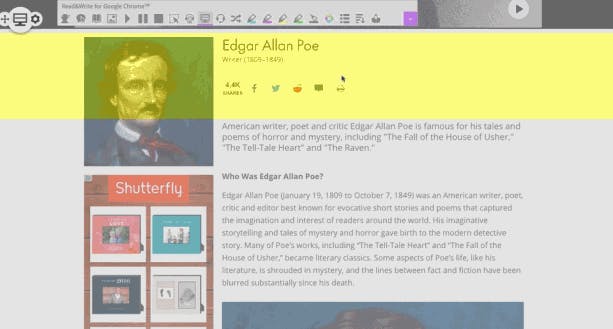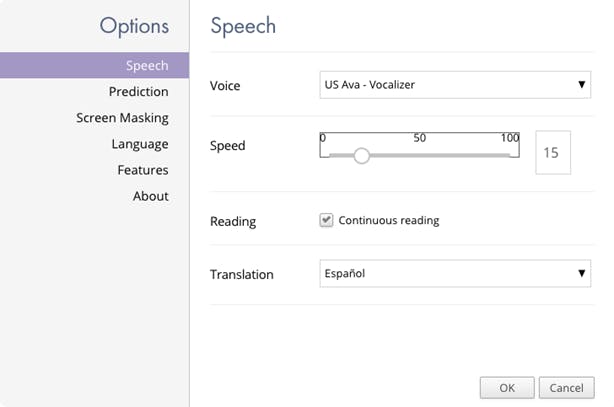How to Create a Dynamic Reading Experience
This week we have a guest post from Kasey Bell from ShakeUpLearning.com. Kasey Bell is an award-winning digital learning consultant, speaker and blogger with a passion for technology and learning. Kasey offers engaging staff development for all levels of educators, specializing in training, presentations, keynote speaking engagements, and consulting.
Dynamic Learning is all about going BEYOND the traditional bounds of the classroom and the class day. Going "Beyond the Tools" is one of the five characteristics of the Dynamic Learning Framework.
Think beyond using digital tools to complete only traditional assignments such as papers and reports, or simply reading a digital version of an article. Use digital tools to do NEW THINGS, things that are not possible without technology.
Again, thinking BEYOND just reading digital versions of books, articles, novels, etc. Why not kick things up a notch and create a Dynamic Reading Experience.
Read&Write for Google Chrome Extension™
One of my favorite digital tools for reading (and writing) is the Read&Write for Google Chrome™ toolbar (Chrome extension).
It is a Chrome extension that is fully loaded with tools that allow us to do new things in the classroom, and help make reading and interacting with text a dynamic learning experience.
Teachers can get a FREE premium subscription to Read&Write. To register and activate your subscription, go to www.texthelp.com/freeforteachers after installing the Read&Write for Google Chrome trial.
Simplify Text on the Screen
Sometimes, technology creates new problems. So before we can make it dynamic, we need to prep the learning environment. The web is full of junk, junk that can distract any reader. Even the most educational articles can have advertising and other distractions on the page.
Simplify Page Tool
Help simplify things for your readers by using the “simplify page” option in the Read&Write for Google Chrome toolbar. This will clean up the junk so readers can just focus on the text. This will prep the environment for more dynamic learning without unnecessary distractions.
Screen Masking Tool
Some readers have trouble keeping their eyes on the correct line and paragraph as they read. With paper, some students use a ruler or bookmark to stay on the line. That’s what the screen masking tool was designed to do. You can gray-out the background and choose a custom color, usually a lighter color like white or yellow that will follow the mouse and help students stay focused on the right paragraph as they read.
Text-to-Speech (Reading With Your Ears)
One thing you cannot do with paper is just click a button to have it read aloud. Using the text-to-speech tool is not just for struggling readers. It is a fantastic way to help readers of all ages. Of course, this is a tremendous way to support Dyslexic students, struggling readers, emerging readers, and English language learners, but it’s also a great way to support all reading levels.
Benefits of Text-to-Speech
- Relieves the burden of decoding
- Focus on comprehension
- Improve endurance and completion
- Identify and correct more errors
Text-to-Speech Tool
The Read&Write for Google Chrome Toolbar makes it super easy to click the play button and hear the text on the screen read aloud. What’s great is that this toolbar works on any webpage as well as functioning inside Google Workspace for Education files like Google Docs so students can use it to listen to text read aloud anywhere on the web.
Oh! Did I mention that you can customize the voice, the speed, and even have it translate the text? Yep! Pretty cool, huh?
Audiomaker Tool
The audiomaker tool takes text-to-speech a step further. Highlight the text you want read aloud, click the audiomaker icon, and it will download an mp3 file of the text being read aloud. This is like creating a little podcast version of the text for students.
Interact and Explore Vocabulary
Dictionary Tool
Students don’t need to lug around giant dictionaries anymore, and they don’t even have to open a new tab to Google a word. Simply highlight a word and click on the dictionary icon in the toolbar to get the part of speech and a definition. Students can even have the word and definition read aloud. Old school dictionaries can’t do that!
Picture Dictionary Tool
The picture dictionary is particularly great for young readers, struggling readers, and ELL students. Highlight a word and click on the picture dictionary icon to see an image representation of the word.
Vocabulary List Tool
Click on the vocabulary list tool and it will magically create a new Google Doc with a table for students to create a vocabulary list with the word, the meaning, a symbol, and notes.
Highlight and Take Notes
Highlighter Tool
The highlighter tool allows you to highlight text in four different colors, which is great if you want to give students little color-coding assignment like highlighting vocabulary words in pink, important dates in yellow, etc.
Collect Highlights Tool
Now, hold on to your seats, because this is super cool! The collect highlights tools will then take all of the highlights and their various colors and magically add them to a new Google Doc! BAM!
Increase Fluency By Reading Aloud
Practice Reading Aloud Tool
By clicking on the last icon on the toolbar, students are taken to a new page where they can record themselves reading aloud and send that file to their teacher! How great is that?
What do you think? Tell us in the comments below how you use these tools to change the reading experience for students.
--
Don't forget to get your FREE premium subscription of Read&Write today! Simply fill out our Free for Teachers form to get started.