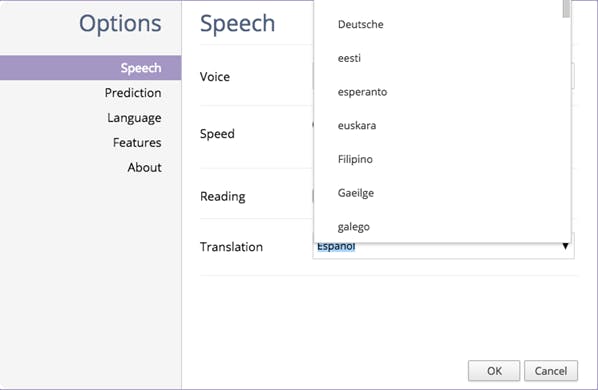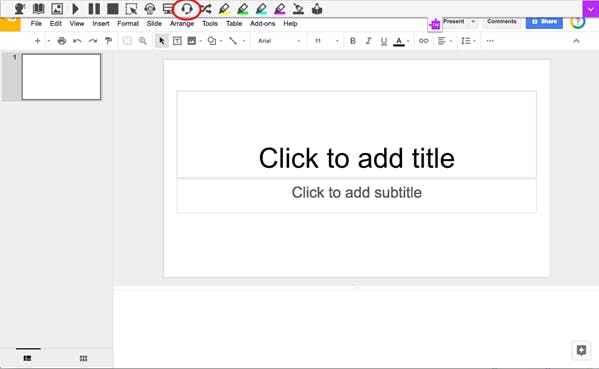New year, new features for Read&Write for Google Chrome
A new update for Read&Write for Google Chrome will be making its way out to users this week. The update will include additional translation languages, Talk&Type for Google Slides, PDF Reader integration with Google Classroom, and more. Keep reading for the details...
New translation languages
For premium users, Read&Write will now support over 60 additional languages for single word translation, including Arabic, Dutch, and dozens more!
Several of the new languages will also support text-to-speech, meaning that the translation will be read aloud in the native language. To know if a language is supported, simply look for a play button in the translation window.
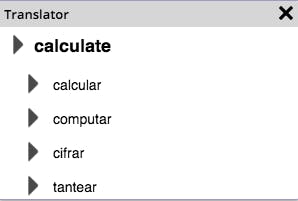
To view what new languages are available, click the Translation dropdown menu under Speech options.
Talk&Type for Google Slides
You can now use Talk&Type in the notes area of Google Slides! Great for anyone who needs to include presentation notes or draft a speech, Talk&Type can now be accessed directly from the Read&Write toolbar in Google Slides.
Enhanced Support for Docs and the Web
In addition to the new features mentioned above, this update also includes behind-the-scenes enhancements that will improve the quality of the text-to-speech while using it on the web or in Google Docs. We hope you will notice an improved experience while using Read&Write.
PDF Reader now Integrated with Google Classroom
While we’re on the subject of updates, we would also like to share a recent improvement that we made to Texthelp’s PDF Reader: Google Classroom is now integrated directly in the PDF Reader for teachers and students!
This means teachers can assign PDFs to students via Google Classroom directly from the PDF Reader. Students can then use annotations and other tools to complete their work and submit it via a newly added “Turn It In” button.
To use Google Classroom in the PDF Reader, both teachers and students will need to already be using Google Classroom, and they will need to check off the “Classroom Integration” box located in the Options tab (access the Options by right clicking the PDF Reader extension icon in Chrome - see image below).
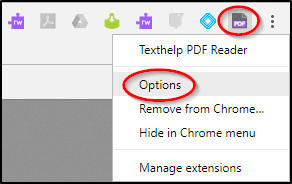
Check out the video below to see how it works.
We’d love to hear your feedback
As always, these updates are the results of requests and feedback we’ve received from our 13+ million users all over the world. So, give them a try and let us know what you think.